linux操作
对linux网络操作,文件操作,进程管理拾遗。针对发行版本为Ubuntu 16.04,间或有 Ubuntu 18.04。
Linux 终端命令行快捷键
Ctrl R: 再按历史命令中出现过的字符串:按字符串寻找历史命令(重度推荐)Tab: 自动补齐(重度推荐) 移动Ctrl A: 移动光标到命令行首Ctrl E: 移动光标到命令行尾Ctrl B: 光标后退一个字符Ctrl F: 光标前进一个字符Alt F: 光标前进一个单词Alt B: 光标后退一个单词编辑Ctrl H: 删除光标的前一个字符Ctrl D: 删除当前光标所在字符Alt D: 删除光标之后的一个单词Ctrl W: 删除光标前的单词(Word, 不包含空格的字符串)Ctrl K:删除光标之后所有字符Ctrl U: 清空光标前的所有字符Ctrl Y: 粘贴Ctrl W或Ctrl K删除的内容
盗图一张... 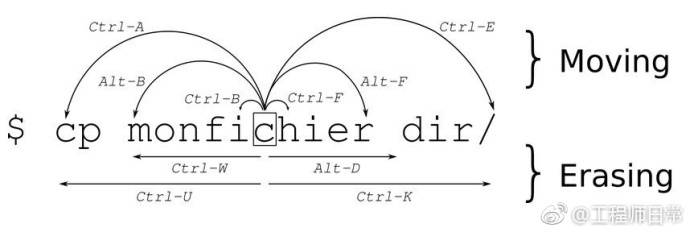
清屏
Ctrl L/clear: 清空屏幕(添加新行,相当于向上滚动屏幕,原屏幕历史还保留)reset/printf "\033c": 彻底清空屏幕
How to really clear the terminal?
man
有时候查阅函数时,比如write系统调用,通过man write查出的结果不对。
WRITE(1)
NAME
write — send a message to another user
SYNOPSIS
write user [tty]原因是man是按照手册的章节号的顺序进行搜索的,比如:
使用man -k write命令可以查阅所有关于write的内容。
...
write (1) - send a message to another user
===> write (2) - write to a file descriptor
writev (2) - read or write data into multiple buffers
...其中查询出得每条结果后面数字代表得意义: 1
2
3
4
5
6
7
8
91 可执行程序或 shell 命令
2 系统调用(内核提供的函数)
3 库调用(程序库中的函数)
4 特殊文件(通常位于 /dev)
5 文件格式和规范,如 /etc/passwd
6 游戏
7 杂项(包括宏包和规范,如 man(7),groff(7))
8 系统管理命令(通常只针对 root 用户)
9 内核例程 [非标准
man write是write命令手册,我们可以定位到write (2)是我们想要的库函数。可以在命令行输入2来查阅第二个write。
1
man 2 write
查找软件源
更新软件源
ubuntu 16.04TLS 的软件源配置文件是
/etc/apt/sources.list
。将系统自带的该文件做个备份,将该文件替换为下面内容。
- 更新为清华源
1 | # 默认注释了源码镜像以提高 apt update 速度,如有需要可自行取消注释 |
- 更新软件包
很长时间!
1 | sudo apt update |
ubuntu 其他系列如 ubuntu18.04
需要的软件源参考https://mirror.tuna.tsinghua.edu.cn/help/ubuntu/。
如遇到
> E:Error, pkgProblemResolver::Resolve generated breaks, this may be
caused by held packages
参考 https://askubuntu.com/a/875527
查找不确定的软件包
比如查找 支持 gd 的 php 软件包。
1
apt-cache search gd | grep php
网络操作
配置静态ip
操作网络服务 1
2
3/etc/init.d/networking stop #停止
/etc/init.d/networking start #开启
/etc/init.d/networking restart #重启
- 配置静态IP
Ubuntu16.04使用
1 | sudo gedit /etc/network/interfaces # 打开配置文件 |
需要说明的是: 1.
auto eth0表示让网卡eth0开机自动挂载eth0。
2. eth0是通过ifconfig得出的网卡名称。 3.
将eth0的IP分配方式修改为静态分配(static)后,为其制定IP、网关、子网掩码、DNS等信息。
注意:dns-nameservers 设置不起作用,我设置了两个dns,不知道为啥。
重启网络方式:
1
2sudo ip addr flush eth0
sudo systemctl restart networking.service
设置DNS。 1
2
3
4
5sudo gedit /etc/resolv.conf
#添加以下记录
nameserver dns的ip地址,如8.8.8.8
#重启服务
sudo /etc/init.d/networking restart
注意 :上面设置的文件重启后会覆盖,如果要持久的保存,需要修改:/etc/resolvconf/resolv.conf.d/base 。
1 | vim /etc/resolvconf/resolv.conf.d/base |
使DNS生效
1
sudo /etc/init.d/resolvconf restart
** Ubuntu18.04 **
在18.04上在 /etc/network/interfaces文件
配置ip地址也是可以用的,但是要重启才能生效。通过
service networking restart 无效。
18.04上新采用的netplan命令。网卡信息配置在 /etc/netplan/01-network-manager-all.yaml 文件,需做如下配置:
# Let NetworkManager manage all devices on this system
network:
version: 2
# renderer: NetworkManager
ethernets:
enp4s0:
dhcp4: no
addresses: [192.168.0.123/24]
gateway4: 192.168.0.1
nameservers:
addresses: [8.8.8.8, 8.8.4.4]然后使用以下命令使配置立即生效。
1
sudo netplan apply
查看IP是否设置成功。
1 | ip a |
这里有几点需要注意: 1. 将renderer:
NetworkManager注释,否则netplan命令无法生效; 2.
ip配置信息要按如上格式,使用yaml语法格式,每个配置项使用
空格缩进表示层级;
3. 对应配置项后跟着 冒号,之后要接个空格
,否则netplan命令也会报错。
** Ubuntu18.04 DNS**
在Ubuntu 18.04中通过 /etc/resolv.conf 设置DNS后,重启不起作用。这是一个自动生成文件,来自于进程 systemd-resolved。
This file is managed by man:systemd-resolved(8). Do not edit.
通过修改配置文件 /etc/systemd/resolved.conf 可以修改 DNS。
1 | sudo vim /etc/systemd/resolved.conf |
[Resolve] DNS=8.8.8.8
重启服务: 1
sudo systemctl restart systemd-resolved
1
sudo systemd-resolve --status
Global DNS Servers: 8.8.8.8
对于 Ubuntu-18.04 clear DNS
cache , 可采用
1
sudo systemd-resolve --flush-caches
通过IPv6访问Google等
在有IPv6支持的网络中,设置自己的静态IPv6。
如果没有IPv6网络支持,可以使用miredo网络工具。这是一款主要用于BSD和Linux的IPV6
Teredo隧道链接,可以转换不支持IPV6的网络连接IPV6,内核中需要有IPV6和TUN隧道支持。
安装也很简单: 1
sudo apt install miredo
ifconfig可以查看到多了一个teredo网卡。
接下来就可以ping通google的IPv6地址了。 1
ping6 ipv6.google.com
/etc/hosts中追加访问地址。幸好github上有开源项目:https://github.com/lennylxx/ipv6-hosts
1 | sudo su |
若hosts中出现 ^M 字符,是由于基于 DOS/Windows 的文本文件在每一行末尾有一个 CR(回车)和 LF(换行),而 UNIX 文本只有一个换行,即win每行结尾为,而linux只有一个。 那么在VIM中替换掉即可。
1 | :%s/\r//g |
参考: [1] ubuntu16.04使用ipv6 [2] ubuntu 使用 ipv6 隧道 [3] IPv4下使用IPv6
网桥bridge
安装两个配置网络所需软件包: 1
2apt-get install bridge-utils # 虚拟网桥工具
apt-get install uml-utilities # UML(User-mode linux)工具
添加网卡/网桥
网桥是一个虚拟的交换机,而tap接口就是在这个虚拟交换机上用来和虚拟机连接的那个口。虚拟机就通过这么一个连接的方式和主机连接。
tun/tap
是操作系统内核中的虚拟网络设备,他们为用户层程序提供数据的接收与传输。实现
tun/tap 设备的内核模块为tun,其模块介绍为 Universal
TUN/TAP device driver ,该模块提供了一个设备接口
/dev/net/tun 供用户层程序读写,用户层程序通过读写
/dev/net/tun
来向主机内核协议栈注入数据或接收来自主机内核协议栈的数据,可以把
tun/tap
看成数据管道,它一端连接主机协议栈,另一端连接用户程序。
创建网桥,名字是virbr0 1
2sudo brctl addbr virbr0
sudo ifconfig virbr0 192.168.122.1 net mask 255.255.255.0 up
创建一张虚拟TUN网卡,名字为tap0。
1
sudo tunctl -t tap0 -u <username>
1
sudo chmod 0666 /dev/net/tun
为tap0网卡设置一个IP地址,不要与真实的IP地址在同一个网段。
1
sudo ifconfig tap0 <0.0.0.0> up
1
sudo brctl addif virbr0 tap0
删除网卡/网桥
刪除虚拟网卡 1
tunctl -d <虚拟网卡名>
1
2ifconfig <网桥名> down
brctl delbr <网桥名>1
2brctl delif br0 tap0
brctl delif br0 eth0
netplan 配置网桥
1 | sudo vi /etc/netplan/50-cloud-init.yaml |
在里面添加如下内容:
network:
version: 2
ethernets:
ens33:
dhcp4: no
dhcp6: no
bridges:
br0:
interfaces: [ens33]
dhcp4: no
addresses: [192.168.0.51/24]
gateway4: 192.168.0.1
nameservers:
addresses: [192.168.0.1]1 | sudo netplan apply |
确认网络桥接状态: 1
sudo networkctl status -a
rsync
rsync(1) - Linux man page 是一款用于remote(local)的文件拷贝工具。 优势在于它的差量传输(delta-transfer),仅仅传输原文件和目标文件的差异部分,这包括了强制覆盖目标文件。
使用说明: 1
2
3
4
5
6
7
8
9Local: rsync [OPTION...] SRC... [DEST]
Access via remote shell:
Pull: rsync [OPTION...] [USER@]HOST:SRC... [DEST]
Push: rsync [OPTION...] SRC... [USER@]HOST:DEST
Access via rsync daemon:
Pull: rsync [OPTION...] [USER@]HOST::SRC... [DEST]
rsync [OPTION...] rsync://[USER@]HOST[:PORT]/SRC... [DEST]
Push: rsync [OPTION...] SRC... [USER@]HOST::DEST
rsync [OPTION...] SRC... rsync://[USER@]HOST[:PORT]/DEST
使用选项很多,最主要的
-r, --recursive 对子目录以递归模式处理;
-u, --update 仅仅进行更新,也就是跳过所有已经存在于DST,并且文件时间晚于要备份的文件;
--delete 删除那些target中有而source没有的文件;
-a, --archive 归档模式,表示以递归的方式传输文件,并保持所有文件属性不变,相当于使用了组合参数-rlptgoD;
--progress 显示备份过程几个典型例子:
1 | rsync -chavzP --delete -e "ssh -p $portNumber" user@remote.host:/path/to/copy /local/path |
1 | rsync -aH /source/ /target |
-H, --hard-links: 保留硬链结
可以同 cp -a /source /target 相互替换。
scp
scp是secure copy的缩写,用于远程文件的安全拷贝,使用ssh传输,认证。
主机上的文件前可能需要用户名和主机指定并通过:连接文件。本地文件可通过相对或绝对路径表示。
表示格式为
scp [参数] [原路径] [目标路径]
命令参数
命令参数:
-1 强制scp命令使用协议ssh1
-2 强制scp命令使用协议ssh2
-4 强制scp命令只使用IPv4寻址
-6 强制scp命令只使用IPv6寻址
-B 使用批处理模式(传输过程中不询问传输口令或短语)
-C 允许压缩。(将-C标志传递给ssh,从而打开压缩功能)
-p 保留原文件的修改时间,访问时间和访问权限。
-q 不显示传输进度条。
**-r** 递归复制整个目录。
-v 详细方式显示输出。scp和ssh(1)会显示出整个过程的调试信息。这些信息用于调试连接,验证和配置问题。
-c cipher 以cipher将数据传输进行加密,这个选项将直接传递给ssh。
-F ssh_config 指定一个替代的ssh配置文件,此参数直接传递给ssh。
-i identity_file 从指定文件中读取传输时使用的密钥文件,此参数直接传递给ssh。
-l limit 限定用户所能使用的带宽,以Kbit/s为单位。
-o ssh_option 如果习惯于使用ssh_config(5)中的参数传递方式,
**-P** port 注意是大写的P, port是指定数据传输用到的端口号
-S program 指定加密传输时所使用的程序。此程序必须能够理解ssh(1)的选项。需要关注的是文件夹-r和端口-P参数。
实例
复制本地文件到远端服务器。 1
scp -P 2222 local_file remote_username@remote_ip:remote_folder
1
scp -P 2222 -r local_folder remote_username@remote_ip:remote_folder
从远端服务器到本地,只需要把参数颠倒即可。
大文件传输
传输大文件可以采用化整为零的思路。 先拆成小文件,得到 xaa, xab,
xac... 等 1
split -b 1G file.zip
scp 传输 1
scp xa* xxx@xxx:
将传输完成的所有文件组装 1
cat xa* > file.zip
Transferring large (8 GB) files over ssh
pssh
pssh命令是一个python编写可以在多台服务器上执行命令的工具,全程
parallel-ssh。
此命令用于同步在多台虚拟机内测试,终于找到此命令。
安装
1、ubuntu安装pssh, 1
sudo apt-get install pssh
pssh,也许会提示:No command 'pssh' found, did you
mean:...
解决办法参考Why pssh command is not working?。
在安装完pssh后,实际上安装了
parallel-ssh,parallel-scp,parallel-rsync,parallel-nuke,parallel-slurp等工具,需要给这些命令设置别名,即
pssh、pscp、prsync、pnuke和pslurp。
需要执行如下命令:
1 | echo "alias pssh=parallel-ssh" >> ~/.bashrc && . ~/.bashrc。 |
其中, + pscp把文件并行地复制到多个客户机; +
prsync使用rsync协议从管理机同步到客户机; +
pslurp 将文件从客户机复制到管理机; + pnuke
并行地在客户机杀进程。
命令
命令格式:
1
pssh [OPTIONS] command [...]
其中 OPTIONS 为
1
2
3
4
5
6
7
8
9
10
11
12
13
14
15
16--version:查看版本
--help:查看帮助,即此信息
-h:主机文件列表,内容格式”[user@]host[:port]”
-H:主机字符串,内容格式”[user@]host[:port]”
-l:登录使用的用户名
-p:并发的线程数【可选】
-o:输出的文件目录【可选】
-e:错误输入文件【可选】
-t:TIMEOUT 超时时间设置,0无限制【可选】
-O:SSH的选项
-v:详细模式
-A:手动输入密码模式
-x:额外的命令行参数使用空白符号,引号,反斜线处理
-X:额外的命令行参数,单个参数模式,同-x
-i:每个服务器内部处理信息输出
-P:打印出服务器返回信息
实例
具体操作在准备阶段需要在管理机上制作密钥对,将公钥添加给客户机,然后通过ssh免密登录。
新建客户机user和ip列表hosts.txt。
1
2
3test@192.168.0.101
test@192.168.0.102
test@192.168.0.103
在客户机上执行 uptime 并将结果保存到管理机。
1 | pssh -h hosts.txt -i -o /tmp/pssh/ uptime |
文件操作
cp
1 | cp -a /source/. /dest/ |
-a选项保留了所有文件属性也包括链接(option is an improved recursive option, that preserve all file attributes, and also preserve symlinks.)- 在源文件路径最后得
.表示所有文件和文件夹,包含了隐藏文件。(The.at end of the source path is a specificcpsyntax that allow to copy all files and folders, included hidden ones.)
rm
删除带有 - 这些命令字符的文件夹,使用 --
来将后面紧跟的输入不当成命令参数。
1 | rm -- -r |
当然也可以使用全路径,比如:
1 | rm /home/you/directory/-r |
xxd
将文件以二进制呈现。
hex:
1
xxd file
bin:
1
xxd -b file
tar
tar命令可以为linux的文件和目录创建档案。利用tar命令,可以把一大堆的文件和目录全部打包成一个文件。 首先要把打包和压缩两个概念搞清楚,打包是指将一大堆文件或目录变成一个总的文件;压缩则是将一个大的文件通过一些压缩算法变成一个小文件。 为什么要区分这两个概念呢?这源于Linux中很多压缩程序只能针对一个文件进行压缩,这样当你想要压缩一大堆文件时,你得先将这一大堆文件先打成一个包(tar命令),然后再用压缩程序进行压缩(gzip bzip2命令)。
tar用法
1 | tar <选项> (打包的文件或目录列表) |
选项为:
-A或--catenate:新增文件到以存在的备份文件;
-B:设置区块大小;
-c或--create:建立新的备份文件;
-C <目录>:这个选项用在解压缩,若要在特定目录解压缩,可以使用这个选项。
-d:记录文件的差别;
-x或--extract或--get:从备份文件中还原文件;
-t或--list:列出备份文件的内容;
-z或--gzip或--ungzip:通过gzip指令处理备份文件;
-Z或--compress或--uncompress:通过compress指令处理备份文件;
-f<备份文件>或--file=<备份文件>:指定备份文件;
-v或--verbose:显示指令执行过程;
-r:添加文件到已经压缩的文件;
-u:添加改变了和现有的文件到已经存在的压缩文件;
-j:支持bzip2解压文件;
-v:显示操作过程;
-l:文件系统边界设置;
-k:保留原有文件不覆盖;
-m:保留文件不被覆盖;
-w:确认压缩文件的正确性;
-p或--same-permissions:用原来的文件权限还原文件;
-P或--absolute-names:文件名使用绝对名称,不移除文件名称前的“/”号;
-N <日期格式> 或 --newer=<日期时间>:只将较指定日期更新的文件保存到备份文件里;
--exclude=<范本样式>:排除符合范本样式的文件。tar实例
将文件全部打包成tar包: 1
2
3tar -cvf log.tar log2012.log #仅打包,不压缩!
tar -zcvf log.tar.gz log2012.log #打包后,以 gzip 压缩
tar -jcvf log.tar.bz2 log2012.log #打包后,以 bzip2 压缩
将tar包解压缩: 1
tar -zxvf /opt/soft/test/log.tar.gz
其实最简单的使用 tar 就只要记住底下的方式即可: 1
2
3压 缩:tar -jcv -f filename.tar.bz2 要被压缩的文件或目录名称
查 询:tar -jtv -f filename.tar.bz2
解压缩:tar -jxv -f filename.tar.bz2 -C 欲解压缩的目录
解压缩xz压缩包: 1
tar xJvf filename.tar.xz
解压缩zip包: 1
unzip filename.zip
1
tar -xvf file.tar
ulimit
ulimit命令用来限制系统用户对shell资源的访问。
ulimit 用于限制 shell 启动进程所占用的资源,支持以下各种类型的限制:所创建的内核文件的大小、进程数据块的大小、Shell 进程创建文件的大小、内存锁住的大小、常驻内存集的大小、打开文件描述符的数量、分配堆栈的最大大小、CPU 时间、单个用户的最大线程数、Shell 进程所能使用的最大虚拟内存。同时,它支持硬资源和软资源的限制。
作为临时限制,ulimit 可以作用于通过使用其命令登录的 shell 会话,在会话终止时便结束限制,并不影响于其他 shell 会话。而对于长期的固定限制,ulimit 命令语句又可以被添加到由登录 shell 读取的文件中,作用于特定的 shell 用户。
1 | -a:显示目前资源限制的设定; |
[1] ulimit命令
find
find命令用于查找指定文件夹下的文件。
1 | find [dir path] [params] |
params选项
1 | -atime<24小时数>:查找在指定时间曾被存取过的文件或目录,单位以24小时计算; |
实例
可以根据文件或正则表达式匹配。
在当前目录查找后缀名为txt的文件。 1
find . -name "*.txt"
找出后缀名不是txt的文件。 1
find . ! -name "*.txt"
详情参考:find命令
查看文件系统大小
- 产看文件大小
1 | ls -sh filename |
其中 > -s 表示查看文件的size > -h 表示以
human readable 的格式显示
- 查看文件夹大小
返回该目录的大小
1 | du -sh |
参数 -sh 同上。
- 查看磁盘空间大小和剩余大小
1 | df -hl |
得到的结果为:
Filesystem Size Used Avail Use% Mounted on
udev 7.8G 0 7.8G 0% /dev
tmpfs 1.6G 1.7M 1.6G 1% /run
/dev/sda2 164G 34G 123G 22% /
tmpfs 7.9G 216K 7.9G 1% /dev/shm
tmpfs 5.0M 4.0K 5.0M 1% /run/lock
tmpfs 7.9G 0 7.9G 0% /sys/fs/cgroup
.../dev/sda2 164G 34G 123G 22% / 表示:
SATA硬盘接口的第一个硬盘(a),第二个分区(2),容量是164G,用了34G,可用是123G,因此利用率是22%,
被挂载到根分区目录上(/)。
- 查看硬盘的分区
1 | fdisk -l |
比较文件夹
linux中比较文件的命令为 diff ,diff
命令也可以比较两个文件夹。
1
2
3
4
5
6
7
8
9
10
11
12diff -urNa dir1 dir2
-a Treat all files as text and compare them
line-by-line, even if they do not seem to be text.
-N, --new-file
In directory comparison, if a file is found in
only one directory, treat it as present but empty
in the other directory.
-r When comparing directories, recursively compare
any subdirectories found.
-u Use the unified output format.
这里结果的格式采用的是 合并格式的diff ,这里可以读懂diff
。 显示结果如下:
--- f1 2012-08-29 16:45:41.000000000 +0800
+++ f2 2012-08-29 16:45:51.000000000 +0800
@@ -1,7 +1,7 @@
a
a
a
-a
+b
a
a
a它的第一部分,也是文件的基本信息。
--- f1 2012-08-29 16:45:41.000000000 +0800
+++ f2 2012-08-29 16:45:51.000000000 +0800"---"表示变动前的文件,"+++"表示变动后的文件。
第二部分,变动的位置用两个@作为起首和结束。
@@ -1,7 +1,7 @@前面的"-1,7"分成三个部分:减号表示第一个文件(即f1),"1"表示第1行,"7"表示连续7行。合在一起,就表示下面是第一个文件从第1行开始的连续7行。同样的,"+1,7"表示变动后,成为第二个文件从第1行开始的连续7行。
第三部分是变动的具体内容。
a
a
a
-a
+b
a
a
a除了有变动的那些行以外,也是上下文各显示3行。它将两个文件的上下文,合并显示在一起,所以叫做"合并格式"。每一行最前面的标志位,空表示无变动,减号表示第一个文件删除的行,加号表示第二个文件新增的行。
- 仅仅输出不同的文件名
1 | -q Report only whether the files differ, not the details of the differences. |
1 | diff -qr dir1 dir2 |
Files dir1/different and dir2/different differ
Only in dir1: only-1
Only in dir2: only-2diff to output only the file names
patch打补丁
通常对 diff 的结果,可以使用 patch
命令来自动补齐变动的内容。 patch 通过读入
patch 命令文件(可以从标准输入),对目标文件进行修改。
patch 的标准格式为
1 | patch [options] [originalfile] [patchfile] |
patch文件的样子:
diff -Nur linux-2.4.15/Makefile linux/Makefile
--- linux-2.4.15/Makefile Thu Nov 22 17:22:58 2001
+++ linux/Makefile Sat Nov 24 16:21:53 2001
@@ -1,7 +1,7 @@
VERSION = 2
PATCHLEVEL = 4
-SUBLEVEL = 15
-EXTRAVERSION =-greased-turkey
+SUBLEVEL = 16
+EXTRAVERSION =
KERNELRELEASE=$(VERSION).$(PATCHLEVEL).$(SUBLEVEL)$(EXTRAVERSION)绝大多数情况下,patch 都用以下这种简单的方式使用:
1 | patch -p[num] <patchfile |
-p
参数决定了是否使用读出的源文件名的前缀目录信息,不提供-p参数,则忽略所有目录信息。
-p0(或者
-p 0)表示使用全部的路径信息,-p1
将忽略第一个"/"以前的目录,依此类推。 如
/usr/src/linux-2.4.15/Makefile 这样的文件名,在提供
-p3 参数时将使用 linux-2.4.15/Makefile
作为所要patch的文件。
使用 -R 选项可以取消补丁。
1 | patch -p[num] <patchfile -R |
需要留意以下几点:
- 一次打多个patch的话,一般这些patch有先后顺序,得按次序打才行。
- 在patch之前不要对原文件进行任何修改。
- 如果patch中记录的原始文件和你得到的原始文件版本不匹配(很容易出现),那么你可以尝试使用patch, 如果幸运的话,可以成功。大部分情况下,会有不匹配的情况,此时patch会生成rej文件,记录失败的地方,你可以手工修改。
用Diff和Patch工具维护源码
diff和patch用法
进程管理
查看进程和端口
查看进程 1
ps -ef | grep 进程名
1
2
3UID PID PPID C STIME TTY TIME CMD
root 1 0 0 Nov02 ? 00:00:00 init [3]
1 | netstat -nap | grep 端口号 |
列出目前所有的正在内存当中的程序
1 | ps aux |
得到的结果展示 1
2
3USER PID %CPU %MEM VSZ RSS TTY STAT START TIME COMMAND
root 1 0.0 0.0 10368 676 ? Ss Nov02 0:00 init [3]
- USER:使用者账号名
- PID :进程ID号,可以根据此来kill掉进程,
kill -9 PID - %CPU:使用掉的 CPU 资源百分比
- %MEM:占用的物理内存百分比
- VSZ :使用掉的虚拟内存量 (Kbytes)
- RSS :占用的固定的内存量 (Kbytes)
- TTY :该 process 是在那个终端机上面运作,若与终端机无关,则显示 ?,另外, tty1-tty6 是本机上面的登入者程序,若为 pts/0 等等的,则表示为由网络连接进主机的程序。
- STAT:该程序目前的状态,主要的状态有
- R :该程序目前正在运作,或者是可被运作
- S :该程序目前正在睡眠当中 (可说是 idle 状态),但可被某些讯号 (signal) 唤醒。
- T :该程序目前正在侦测或者是停止了
- Z :该程序应该已经终止,但是其父程序却无法正常的终止他,造成 zombie (疆尸) 程序的状态
- START:被触发启动的时间
- TIME :实际使用 CPU 运作的时间
- COMMAND:该程序的实际指令
netstat
netstat
用来打印Linux中网络系统的状态信息,显示各种网络相关信息,如网络连接,接口状态,路由表,
(Interface Statistics),masquerade 连接,多播成员 (Multicast
Memberships)
等等。Netstat用于显示与IP、TCP、UDP和ICMP协议相关的统计数据,一般用于检验本机各端口的网络连接情况。。
常用到的选项为: 1
2
3
4
5
6
7
8
9
10
11
12
13
14
15
16
17
18
19
20
21
22-a或--all: 显示所有连线中的Socket;
-A<网络类型>或--<网络类型>: 列出该网络类型连线中的相关地址;
-c或--continuous: 持续列出网络状态;
-C或--cache: 显示路由器配置的快取信息;
-e或--extend: 显示网络其他相关信息;
-F或--fib: 显示FIB;
-g或--groups: 显示多重广播功能群组组员名单;
-h或--help: 在线帮助;
-i或--interfaces: 显示网络界面信息表单;
-l或--listening: 显示监控中的服务器的Socket;
-n或--numeric: 直接使用ip地址,而不通过域名服务器;
-N或--netlink或--symbolic: 显示网络硬件外围设备的符号连接名称;
-o或--timers: 显示计时器;
-p或--programs: 显示正在使用Socket的程序识别码和程序名称;
-r或--route: 显示Routing Table;
-s或--statistice: 显示网络工作信息统计表;
-t或--tcp: 显示TCP传输协议的连线状况;
-u或--udp: 显示UDP传输协议的连线状况;
-v或--verbose: 显示指令执行过程;
-V或--version: 显示版本信息;
-x或--unix: 此参数的效果和指定"-A unix"参数相同;
--ip或--inet: 此参数的效果和指定"-A inet"参数相同。1
netstat -anp
列出所有 tcp 端口
1
netstat -antp
列出所有 udp 端口
1
netstat -anup
只显示所有监听端口
1
netstat -lnp
只列出所有监听 tcp 端口
1
netstat -ltnp
只列出所有监听 udp 端口
1
netstat -lunp
只列出所有监听 UNIX 端口
1
netstat -lxnp
找出程序运行的端口
> NOTE:并不是所有的进程都能找到,没有权限的会不显示,使用 root 权限查看所有的信息。1
netstat -anp | grep ssh
找出运行在指定端口的进程
1
netstat -anp | grep ':3306'
持续输出 netstat 信息(每隔一秒输出网络信息)
1
netstat -cnp
显示所有端口的统计信息
1
netstat -s
让进程后台运行
之前通过ssh登陆Linux服务器,在服务器上运行程序遇到这样一个问题,就是ssh连接中断或退出后,运行的程序会中止。因此,怎样才能让进程在后台长时间的运行呢?
经过查询Linux 技巧:让进程在后台可靠运行的几种方法,总算找到了解决办法。
解决办法
当用户注销(logout)或者网络断开时,终端会收到 HUP(hangup)信号从而关闭其所有子进程。因此,我们的解决办法就有两种途径:要么让进程忽略 HUP 信号,要么让进程运行在新的会话里从而成为不属于此终端的子进程。
nohup
nohup 的用途就是让提交的命令忽略 hangup 信号。需在要处理的命令前加上 nohup即可,标准输出和标准错误缺省会被重定向到nohup.out文件中。一般我们可在结尾加上"&"来将命令同时放入后台运行,也可用">filename 2>&1"来更改缺省的重定向文件名。
setsid
nohup 无疑能通过忽略 HUP 信号来使我们的进程避免中途被中断,但如果进程不属于接受 HUP 信号的终端的子进程,那么NOHUP 指令将无效。幸运的是setsid 就能帮助我们做到这一点。仅在命令前加setsid即可。
&
将一个或多个命名包含在“()”中就能让这些命令在子 shell 中运行中,当我们将"&"也放入"()"内之后,就会发现所提交的作业并不在作业列表中,也就是说,是无法通过jobs来查看的。
跟后台进程有关的操作
Linux Jobs等前后台运行命令解
- command & :让进程在后台运行
- ctrl + z :可以将一个正在前台执行的命令放到后台,并且暂停
- jobs :查看后台运行的进程
- fg %number :让后台运行的序号为number(不是pid)的进程到前台来
- bg %number :让进程号为number的进程到后台去。
注销
ubuntu 11.10及其以上版本,注销的命令行为: 1
gnome-session-quit
LD_PRELOAD
LD_PRELOAD是linux的环境变量,用于动态库的加载,动态库加载的优先级最高。加载顺序为LD_PRELOAD>LD_LIBRARY_PATH>/etc/ld.so.cache>/lib>/usr/lib。
举例为: 1. 首先通过gcc把源文件打包成动态库。 1
gcc -shared -fpic -o libpreload.so preload.c
1
LD_PRELOAD=./libpreload.so ./test
内核操作
CPU
可以直接得到CPU详细的信息
1 | sudo cat /proc/cpuinfo |
查看物理CPU的个数
1 | sudo cat /proc/cpuinfo |grep "physical id" | sort | uniq |wc -l |
查看逻辑CPU的个数
1 | cat /proc/cpuinfo |grep "processor"|wc -l |
查看CPU是几核 1
cat /proc/cpuinfo |grep "cores"|uniq
查看CPU的主频 1
cat /proc/cpuinfo |grep MHz|uniq
当前操作系统内核信息
1 | uname -a |
删除老版本的内核
在安装了新内核后,旧版本的内核不会自动的删除。 它们会继续占用磁盘空间,并且占用着 Grub root menu。
对于 Ubuntu 操作系统,可以利用 purge-old-kernels bash
脚本来执行,它位于 byobu 包中。
1 | sudo apt-get install byobu |
然后执行 purge-old-kernels 即可。
它会默认保留两个最近的kernel 版本,当然也可以自己设置保留多少。
1 | sudo purge-old-kernels --keep 3 -qy |
How to Remove Old Kernels in Debian and Ubuntu
当前操作系统发行版本
1 | cat /etc/issue |
得到更详细的信息 1
sudo lsb_release -a
当前CPU运行模式
1 | getconf LONG_BIT |
如果是32,说明当前CPU运行在32bit模式下, 但不代表CPU不支持64bit。 如果是64,说明当前CPU支持64bit。
内核编译选项查看
ubuntu 操作系统下的查看方式为:
文件下查看
1 | cat /usr/src/linux-headers-$(uname -r)/.config | grep NOUVEAU |
从系统/boot目录下获取
1 | cat /boot/config-$(uname -r) | grep NOUVEAU |
参考
tools
shell---zsh
安装步骤:
1 | sudo apt install zsh |
把默认的Shell改成zsh
1
chsh -s /bin/zsh
logout 再登录。
安装 zsh 配置工具 Oh My ZSH。
1 | sh -c "$(curl -fsSL https://raw.github.com/robbyrussell/oh-my-zsh/master/tools/install.sh)" |
可以按照 Oh My ZSH 更改zsh的主题。
参考:
Ubuntu
18.04 LTS中安装和美化ZSH Shell
remove zsh
在删除zsh前,将默认shell恢复成其他shell。 1
chsh -s /bin/bash
删除 zsh。 1
sudo apt-get --purge remove zsh
switch zsh with bash
切换到bash:
1 | exec bash |
切换到zsh: 1
exec zsh
disable zsh
禁用zsh:
运行chsh选择bash,或者运行 chsh -s /bin/bash 。
BASH SHELL for Windows10
从 PowerShell 启动 支持Linux的Windows子系统。
1. 以 administrator 启动 Windows PowerShell。
- 将以下命令输入PowerShell中以启动Win10中的Bash。
1 | Enable-WindowsOptionalFeature -Online -FeatureName Microsoft-Windows-Subsystem-Linux |
按照提示,重启reboot。 - 从 Windows 商店中搜索
linux,在搜索结果中下载不同的发行版本,这里选择 Ubuntu 应用。
- 启动Ubuntu即可,这里默认以 root 用户登录。
文件系统交互
Ubuntu默认把磁盘挂载到/mnt目录下,可以直接cd /mnt/c
进入C盘,进而操作文件。